
カタログによっては、機能や表示が一部異なる場合があります。
ページをめくる
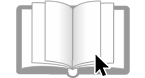
めくる方向のページ端をクリック。
(ページの端をクリック、またはクリックしたまま移動するととページめくりアクションが表示されます。)
リンク先へ移動
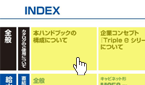
黄色でハイライトされている箇所をクリックすると、リンク先へ移動します。
カタログによっては、機能や表示が一部異なる場合があります。
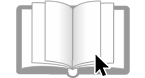
めくる方向のページ端をクリック。
(ページの端をクリック、またはクリックしたまま移動するととページめくりアクションが表示されます。)
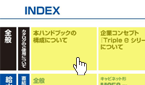
黄色でハイライトされている箇所をクリックすると、リンク先へ移動します。
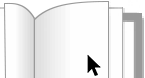
ページの任意の場所をダブルクリックすると、段階的に拡大・縮小されます。


①コンテンツ内の文字を検索
テキストボックスにキーワードを打ち込んで検索ボタンを押すと、そのキーワードが含まれているページがリストアップされます。
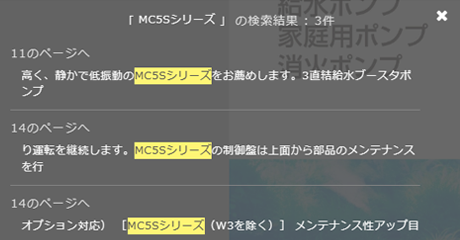
![]() ②最初のページへ移動
②最初のページへ移動
![]() ③前ページへ移動
③前ページへ移動
![]() ④次ページへ移動
④次ページへ移動
![]() ⑤最後のページへ移動
⑤最後のページへ移動
![]() ⑥拡大
⑥拡大
クリックすると、カタログの表示が拡大されます。
![]() ⑦縮小
⑦縮小
クリックすると、カタログの表示が縮小されます。
![]() ⑧ペン
⑧ペン
紙面上にマウスを使って自由に書き込みを行うことができます。
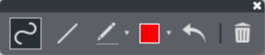
![]() ⑨付箋
⑨付箋
色を選択し、任意の場所をクリックすると、付箋を貼り付けることができます。付箋内にはテキストを書き込んだり、外部のWebサイトやカタログ内の他のページへのリンクを設定したりすることができます。
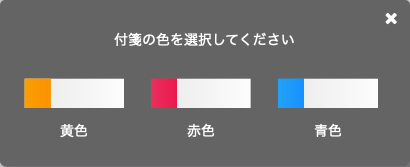
![]() ⑩画像の切り取り
⑩画像の切り取り
カタログの指定した範囲をPNG画像として保存することができます。
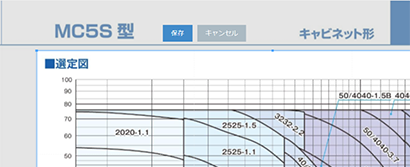
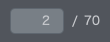 ⑪指定ページへジャンプ
⑪指定ページへジャンプ
ページ番号を入力して、リターンキーを押します。
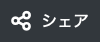 ⑫シェア
⑫シェア
電子ブックの閲覧中ページを、SNSやURL、QRコードで共有することができます。
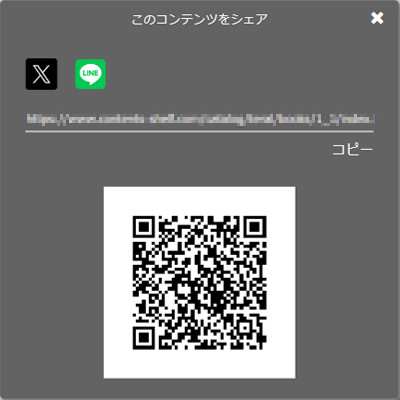
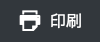 ⑬印刷(デスクトップ用ブラウザのみ)
⑬印刷(デスクトップ用ブラウザのみ)
印刷範囲を指定して印刷します。

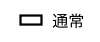 ⑭通常表示
⑭通常表示
クリックすると、カタログを通常サイズで表示します。
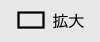 ⑮拡大表示
⑮拡大表示
クリックすると、カタログを拡大して表示します。
 ⑯フルスクリーン表示
⑯フルスクリーン表示
クリックすると、カタログを全画面で表示します。[ESC]キーを押すと、元の表示に戻ります。
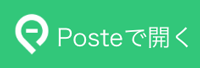 ⑰Posteで開く(モバイルのみ)
⑰Posteで開く(モバイルのみ)
タップすると、カタログをスマートデバイスアプリで表示します。アプリがインストールされていない場合は、ダウンロードページが表示されます。
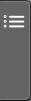 ウィンドウ右上のタブをクリックすると、ビューワコントロールが表示されます。
ウィンドウ右上のタブをクリックすると、ビューワコントロールが表示されます。
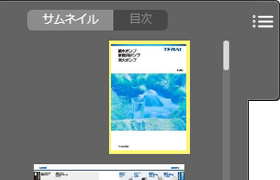
「サムネイル」タブ
全ページが画像で一覧表示されます。見たいページをクリックすると、そのページへ移動します。
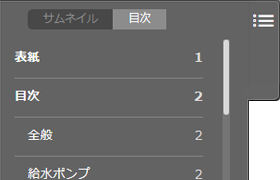
「目次」タブ
目次が表示されます。見たい項目をクリックすると、そのページへ移動します。
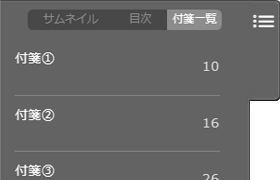
「付箋一覧」タブ
カタログ内に付けた付箋の一覧が表示されます。見たい付箋をクリックすると、そのページへ移動します。
付箋を付けていない場合は、表示されません。
